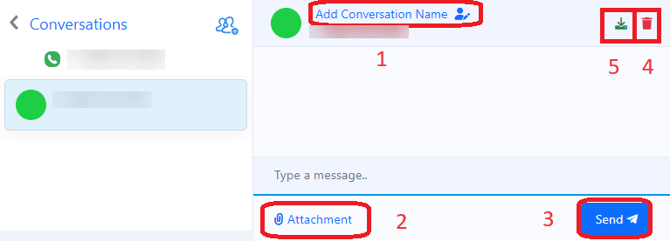SMS Guide
How to use the SMS feature in the UniVoxx portal
Accessing SMS
1) Login into portal.univoxx.com. See the below screenshot for a detailed explanation of each part of the portal.
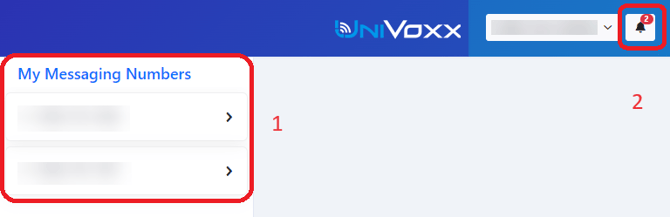
1 - Here you will find all of your SMS enabled phone numbers, select each number to view the messages sent to that number.
2 - The bell icon, when selected, will you show you any recent messages that have been sent to any of your SMS enabled phone numbers.
2) Select a number.
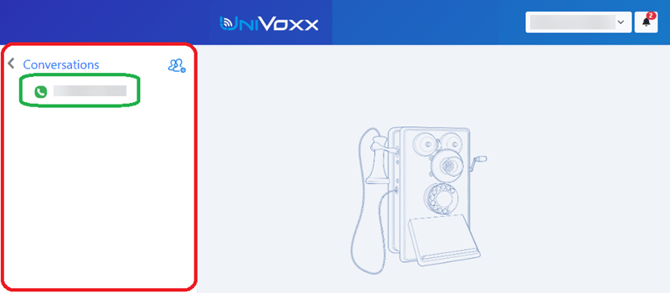
The green number is the number you just selected and are texting from, conversations with other numbers will be listed below.
Starting/Editing a Conversation
1) Select the number you want to use, on the main page, after logging into the portal.
2) Select the ‘New Conversation’ button.
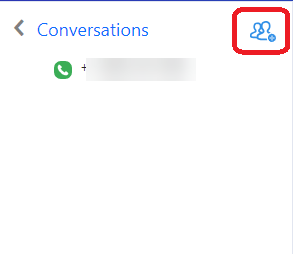
3) Type in the number or name of the contact you want to message.
4) Near the conversation number, there is the ability to change the conversation name or delete the conversation.
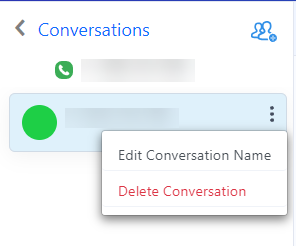
5) See the below screenshot for a detailed explanation of all the conversation options.
1 - The conversation name can edited here.
2 - Attachments like pictures, PDF files, etc. can be attached to the message.
3 - The send button sends the messages with its associated attachments.
4 - The delete button will delete the entire conversation.
5 - The download button will download the entire conversation to your computer as a text file.